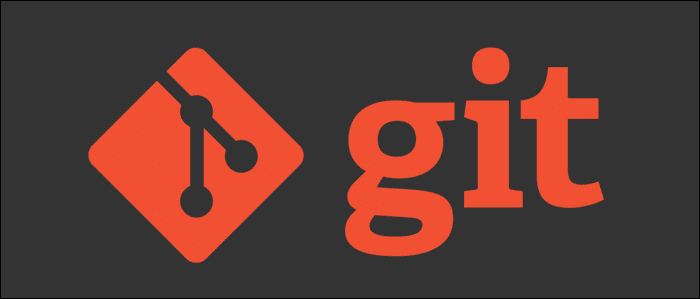Tips and references for Git
PURPOSE
There are times when you have to do something related to your version history, but you forget which command to use. This is Handy Guide for times like those.
Merging when Git says that the histories are unrelated
Sometimes you might want to merge two repositories from different sources, or you might have a situation where both your local and cloud have some commits for the same project in the initial stages. In such cases, Git throws an error about unrelated histories. To resolve the issue, type the following in your terminal:
Commit a portion instead of the whole file
There are times when you have made several changes in a file, but you only want to commit part of it at the moment.
You can stage your files using the -p (--patch) option:
This will show you a comprehensive menu, where your changes will be divided into so called hunks
- Press
yto commit current hunk - Press
nto ignore the current hunk - Press
sto split current hunk into smaller hunks - Press
?to know more about what each of the options does
If you use Vim, add the fugitive plugin
Then you can see the diff using :Gdiff, or by pressing dd on any file in the status window (invoked by :Gstatus)
Now, you can patch by copying contents from local pane to Git pane and saving.
You can use do (diff obtain) or dp (diff paste) for staging hunks.
Quick Fork Hyper Link
Add the end of your Git Repository, just add /fork. (<gitrepohttps_link>/fork) Ex: https://github.com/ayushxx7/ayush-mandowara-blog/fork
Ignore all files in a folder, but not the folder itself
Ex: Assume that you want to ignore all files from test folder but keep the folder in tracking.
-
First, in the
testfolder, add a.gitkeepfile -
In your
.gitignorefile, add the following: - Now commit the
.gitignorefile.
The required tracking will be put in place.
Remove a branch from Git completely
There will be times, where you created a branch just for a hotfix. In such cases, when the hotfix is merged into master, you can delete the branch. To completely remove the branch from local as well as remote, type in command prompt:
To pull changes on a different machine, where the branch is deleted:
Push a file to GitHub but do not track it for changes
!NOTE! You should consider not using this method. Maybe there is something else you can do if you want to keep a static config file. Like, say, having a config.prod which is tracked and config.dev which is not tracked.
If you want to keep a file in it's original state in Git, i.e., you don't want to update it even if it changes, you can use the --skip-worktree flag
Change the commit date of last commit
Suppose you wanted to change the date of the last commit to December 25, 2019.
You will look up the day in the calendar, (Wednesday in our case), and run the following command in your terminal:
This will set your commit date to Dec 25, 2019 with the time as 4PM (IST) Pretty sweet hack if you want an all-green GitHub, no?
Further, you can also use the interactive rebase to make changes in earlier commits as well.
Take a look at Rebasing with Git
Stashing with Git
To store the current state of your work, so that you can take a pull of the latest changes from the remote repository,
you can use the git stash command.
It will remove all the current changes in your work tree and store it in a stash list.
You can view the stash list using git stash list
Many times, you stash your changes because you mostly want to discard all the changes, but sometimes,
you may actually want to reapply the changes once you have taken a pull from remote repository.
If you want to apply changes as soon as you stash and pull, you can go do so with git stash pop
However, there may be times when you want to keep the stash as it is, and take a look at it later on.
In such a case, it would be better to name your stash instead.
To do so, you can:
You can then later view the stash with the aforementioned list command:
Do note that stashes are not specific to branches. Moreover, not naming the stash will store it in format such as this:
While naming the stash will store it like:
Always pull with rebase
It is generally good idea to pull with the rebase flag,
As this will avoid the unnecessary merge commit that always ends up being part of the git history whenever you pull from remote repository.
You can also set the default behaviour of Git such that it automatically does that for you. Run this command in your terminal within the git repository you want to set this for:
Identify if you Commit Title is correct
As a rule of thumb, you can see if your commit messages fits in the following sentence:
Extract commits after a specific date
If you want to see commits after a certain date:
Remove Untracked files
To remove/delete untracked files from your local repository, we can use git clean
First, check what will be removed
Once sure, run
Do note that the title is always supposed be in imperative speech.
Resolving another process is running
Suppose that you are trying to commit a file in git, but you face the error:
First, close all active command prompts.
Then, go to the root folder of the repository.
Suppose that your repository is cloned at C:\automation
In you command prompt:
This should solve the problem.
Unable to merge branch due to untracked files
- To
git mergewhile overwriting untracked files -
The files of interest (
FOI) that we are going to remove:- exist in the upstream repository,
- do not exist in the current branch,
-
and are blocking the merge because they are present and untracked in your working directory.
Undo an amend
To get back to previous state before amending your commit:
Commits are missing from Local Repository
Sometimes, due to merges & rebases, older commits which are part of cloud repo, get removed from the local repo. The best way to get those commits back is:
Before performing any steps,
-
Make sure that there are no commits in local repo that are not part of cloud repo
- If there are such commits, create a separate branch and cherry-pick those commits in that branch for recovery later
-
Step 1:
hard resetyour local branch back by some large number of commits: -
Step 2: fetch changes from cloud repo using git pull
You will see all commits (including the missing ones), are present in your local repository now.
Show what a stash contains without applying it
First, look the stash number using:
Then, locate the stash you want. Suppose it is the second stash in the list.
Then, we can identify the stash like so: stash@{1}
To view the contents of the stash without applying it:
Note: if you are using powershell, see this.
Drop a stash
To delete the topmost stash:
To delete a specific stash, say 'n':
GitHub pull request showing commits that are already in target branch
If commits from base branch are visible in the pull request you can do the following:
See this question on StackOverflow for more solutions.
References
- Every line of code is always documented
- Getting more from Git
- How to write a Git commit message
- Intentional Git commit message
- Telling stories with your Git history
- How To Write a Good Commit Message
- https://www.designcise.com/web/tutorial/how-to-apply-git-stash-to-a-different-branch#apply-stashed-changes-to-a-new-branch